Image Sync Setup
In SAP Business One HANA, images are stored locally on the machine that is running the SAP Business One HANA Client instead of on the HANA server. Therefore, some configurations are needed to make the images accessible to the HANA server which will allow LS One to retrieve the images. If you want to access item images in the Site Manager or POS, you will need to follow these steps.

Any information you need to replace with your own is highlighted as <bold>.
- First you need to make sure CIFS (Common Internet File System) is enabled on your computer. To do this, search for "Turn Windows features on or off" on the computer. Select "SMB 1.0/CIFS File Sharing Support" and proceed to install if it is not already. A restart might be required to enable the changes.
-
Locate the folder that stores the images for SAP Business One HANA (Note: This is stored on your local machine, not the HANA server machine). Create one if it doesn’t exist.
- Open SAP Business One HANA Client. Navigate to Administration > System Initialization > General Settings > Path. The Pictures Folder path should be of the form:
"\\<local machine ipaddress>\<path to image folder from step 2>"
Example: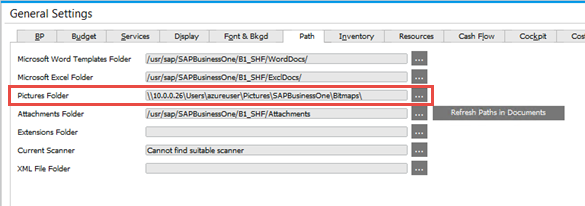
- Create a folder on the HANA server machine using a File Transfer Protocol (FTP) client such as WinSCP. This folder will sync to the folder from step 2.
- Create a new file on the HANA server. This file will store your credentials to allow the HANA server to access the item images on your local machine using CIFS.
- Write the following credentials to the file:
username=<local machine username>
password=<local machine password>
file_mode=0777
dir_mode=0777
Example: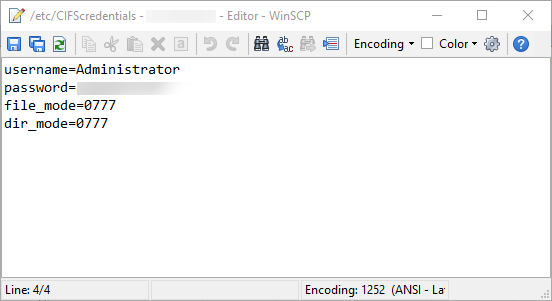
Save and exit the file editor. - Open the system configuration file /etc/fstab and append the following line to the file:
//<localmachine ipaddress>/<path to image folder> <path to image folder on HANA server> cifs credentials=<path to file from Step 6> 0 0
Example: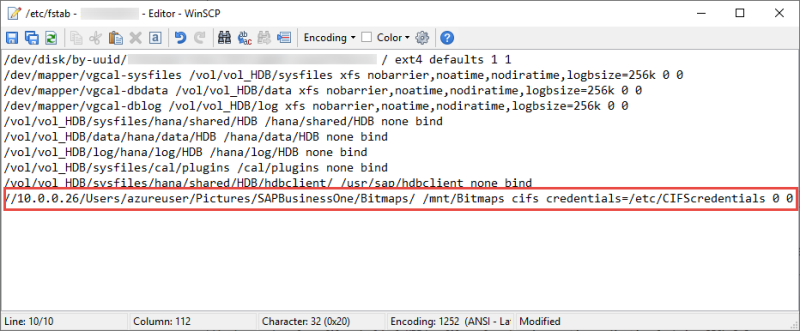
-
Reboot the HANA server machine. Now your local item image folder should be automatically mounted to the HANA server's image folder you created in step 4. This will allow the HANA server to access the local image files at any time, therefore giving LS One access to the item images. If the folder was correctly mounted, you should be able to see your images in the folder you created in step 4.

Next you need to install LS One and it's components.
Next topic: LS One Install for SAP Business One

