Inventory Transfers

This topic is valid for LS One version 2019.1 and later.
Workflow
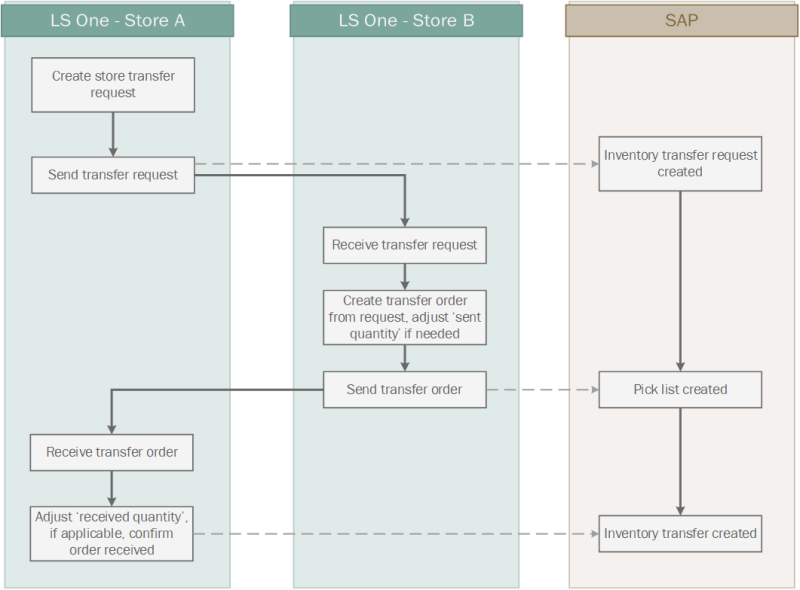

Refer to this link to read up on store transfers in LS One.
Below are descriptions of each step in the LS One store transfer work flow, how and when data is posted to SAP and how each step can be performed in SAP Business One. The steps can be performed interchangeably in LS One or SAP Business One while still maintaining the correct data mappings.
| Step | In LS One (POS or Site Manager) with SAP integration | In SAP Business One |
| Sending transfer requests | When you create an inventory transfer request in LS One, it will only exist locally until it has been sent. Once you send it to the store receiving the request, it is posted to SAP as an open inventory transfer request. |
A new transfer request can be created in SAP by opening the Main Menu and opening Inventory > Inventory Transactions > Inventory Transfer Request. Once store transfer data has been synced in LS One the transfer request will appear in LS One. |
| Receiving transfer requests | After the store you requested the inventory from receives the request, they have two options: Reject the request (which automatically closes the request in SAP) or create a transfer order from it. |
A transfer request can be rejected in SAP by right clicking it and selecting "Close". Once store transfer data has been synced in LS One the transfer request will appear in LS One as "Rejected" under Closed requests. |
| Sending transfer orders |
Once a transfer order has been created from the transfer request, the store can send it. This will generate a pick list in SAP with the items and quantities from the transfer order. |
A pick list can be generated from a transfer request by right clicking it and selecting "Generate Pick List". Once store transfer data has been synced in LS One the pick list will appear in LS One as a sent transfer order. |
| Receiving transfer orders | Before receiving a transfer order in LS One, you need to adjust the received quantities after counting the items you received. Then you can receive the transfer order and an inventory transfer document is posted to SAP, closing the transfer request and pick list in SAP as well as closing the LS One transfer request and transfer order. |
An inventory transfer can be generated from the pick list by selecting "Inventory Transfer" from the "Copy From" drop-down in the bottom right corner of the pick list window. Once store transfer data has been synced in LS One the inventory transfer document will appear in LS One as a received (closed) transfer order. |
Syncing store transfer data
If changes to the inventory transfer documents are made or new documents are added in SAP Business One, they need to be synchronized in LS One for the changes to show. To do this there are two ways:

Note that the first time you sync might take a very long time. For the first sync it is recommended you use the Store transfer from SAP Business One data replication job, since if you use the other option your Site Manager will be unusable until the sync is completed.
- Sync manually from the Inventory transfer requests or Inventory transfer orders window in Site Manager using the "Sync store transfer data" button on the right.
- Set up a schedule for the data replication job Store transfer from SAP Business One, instructions are found here. Data replication jobs can also be run manually on demand, this is recommended for the first time you sync.

