Site Service and Integration Framework configuration
Now the Site Service and LS One Integration Framework needs to be configured to talk to the correct database.
In the Site Manager:
- In the ribbon go to Sites > Site Service > Site service profile. Edit the Site Service profile that already exists.
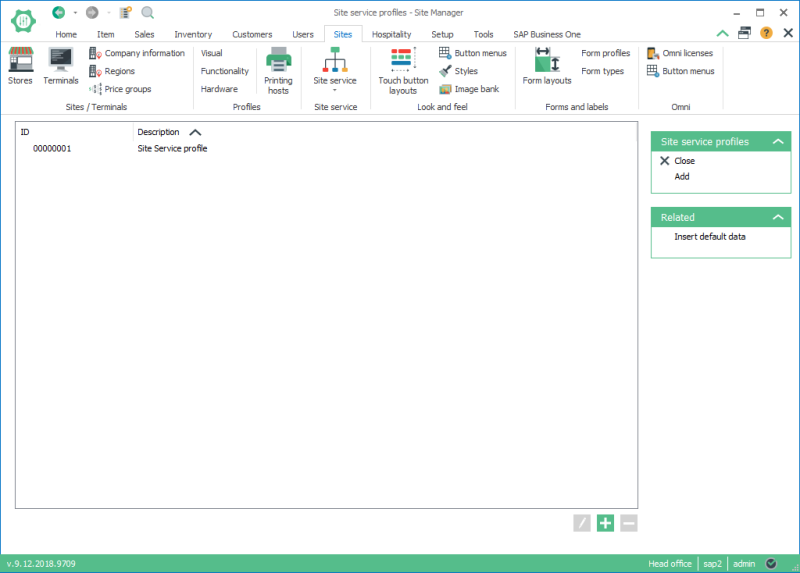
-
Set the Site Manager host and port information. The default settings can be used.
In our setup we have installed the Site Manager and the Site Service on the same machine. So you should be able to connect to the Site Service by setting the host to localhost and this will work in our scenario here. But it is recommended that you use the actual IP address or network name of the machine so that these settings can be replicated to stores and terminals which also need to be able to connect to the same Site Service.
-
Press the Configuration... button. In the Site Service configuration dialog enter the database connection details for the database you just created and the Site Manager is connected to.
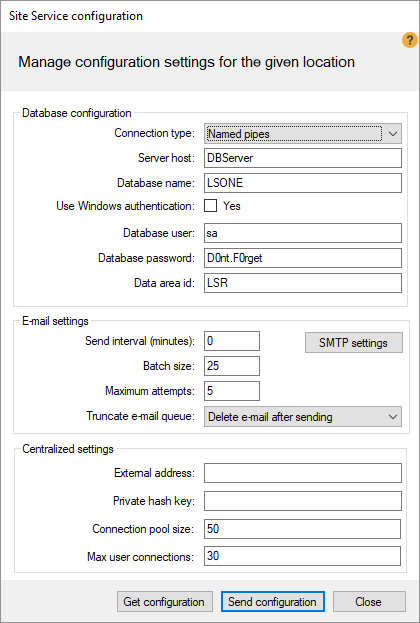

When done and you press the Send configuration button the Site Manager will try to restart the service. If the Site Manager is running as administrator this will be no problem but if not you will receive an error message.
This is OK but you still need to restart the service. This can be done from the Windows Services desktop app. The service is called LS One Site Service. Restart the Service.
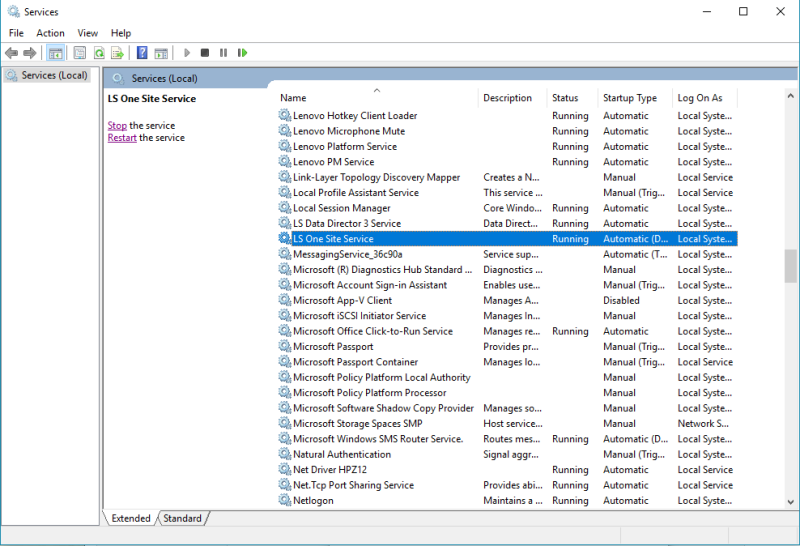
-
In the Site Manager press the Test connection button in the Site Service profile view.
-
Now open the Integration framework tab and enable the Net/TCP on port 9102 and Http on port 9103.
-
Next step is to create Integration framework tokens. Read how to create the tokens here: Integration Framework tokens
-
When the tokens have been created you need to add the token value to the SAP Business One Integration Framework.
In the SAP B1if:
-
Deactivate the LSR.LSone package
-
In the B1if, navigate to Scenarios > Package design and select the LSR.LSOne package.
-
Navigate to Definitions -> Global Properties and add a new property called "Token".
-
Paste the value you copied to the clipboard in Step 1 into this property.
-
Save and activate the package again.

We've run into an issue where sometimes you have to restart the SAP Business One Integration Service for the value to take effect.
-


